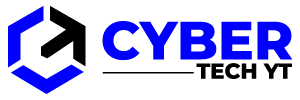The Google Docs cloud software is one of the best alternatives to desktop word processors. With the cloud app, you can draft documents with tables, charts, hyperlinks, YouTube videos, images, and more. Google Docs still has fewer text formatting options and tools than MS Word, but it is improving steadily. The context menu for pictures still lacks one notable option. Google Docs does not have an option to save images as?
Since Google Docs is in editing mode, it does not have a Save image as option to download selected pictures. You have the option of copying, cutting, saving in Keep, etc. It is not possible to select and download a few pictures directly from a document. A context menu option like that would certainly be useful in the cloud app. However, there are still a few ways to download selected pictures from Google Docs documents.
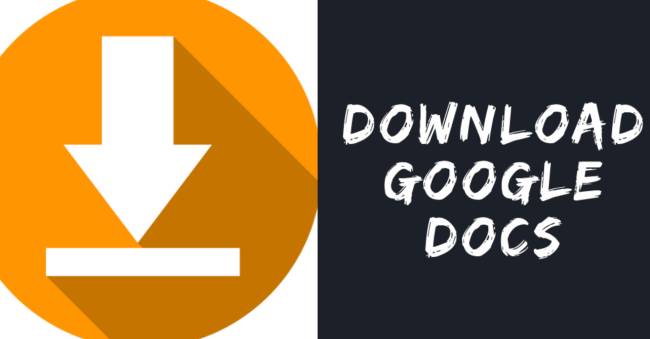
Table of Contents
Download Docs Images by Publishing to the Web
You can open a document in a browser tab using the Publish to the web feature in Google Docs. You can download the images directly from the document’s page. You can do it this way.
- Open the publishing menu by clicking File -> Share -> Publish to the Web.
- Press the Publish button in the blue bar.
- Confirm your submission by selecting OK.
- Ctrl + C (Windows) or Command + V (Mac) over the highlighted link, then select Copy.
- Launch a new tab and leave the publishing browser tab open. Press Enter/Return after pasting the link. A newly published page loads. There is no one else who has the link except you, so don’t worry.
- You can save an image by hovering over it. Over the image, right-click (Windows) or double-tap (Mac) and select Save Image As…
- If you are done with the Doc, you can unpublish it. Go back to the Google Doc tab where you can still publish. Select Stop publishing under Published content and settings.
Save the Images to Google Keep
Integrated with Google Docs, Google Keep is a handy note-taking app. You can open the “Notes from Keep” sidebar with this feature. In addition, you can save Google Docs images directly to Keep and download them! Here’s how.
- Choose View more actions -> Save to Keep from the context menu after right-clicking (Windows) or double-tapping (Mac) the image you wish to save.
- Save the picture by right-clicking (Windows) or double-tapping (Mac) the picture in the “Notes from Keep” sidebar.
Bulk Download Images from Google Docs using HTML Format
It is probably better to download the document in HTML format if you need to download numerous images. Images are automatically saved in a zipped folder when this option is selected. To view the pictures, extract the file and open the images subfolder.
- Select File > Download -> Web Page (.html, zipped) to download the Google Doc as HTML.
- Then choose to open the file’s location by clicking the browser’s download icon.
- The images folder can be found after you unzip the file.
- You can browse the images and delete any you don’t need.
Extract Pictures from Documents with Add-ons
Chrome browser add-ons such as Shift Click Image Extractor download pictures from open documents in Google Docs and other websites.
Docs add-ons from the Google Workspace Marketplace do not include image capturers.