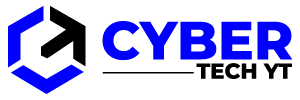Facing Chrome Won’t Play Videos Issues? Here is How to Fix It. While watching a video on Google Chrome, sometimes you may encounter an error. Chrome users do complain about it, but what is necessary to know is that there can be several reasons why a video may not be working on Google Chrome.
Understandably, this scenario can be extremely annoying, especially when you try to watch an exciting video. So, ifvideos are not playing in Chrome, let’s help you understand why it is happening and how to fix videos not playing problems. Keep reading.
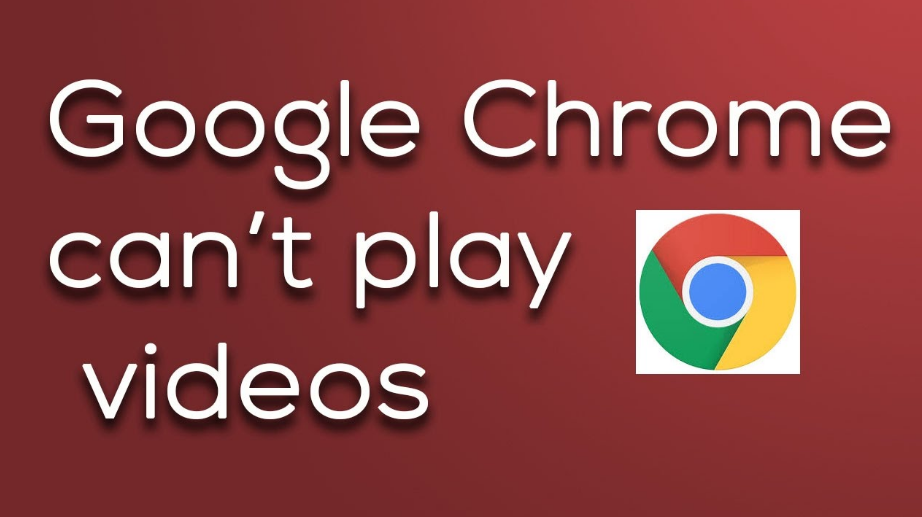
Table of Contents
Why Are Videos Not Playing On Chrome?
As discussed, there can be numerous reasons why you may not be able to play videos in Chrome. And to help you understand, we will provide a list of reasons. But, first, figure out if any of the causes are true in your case and troubleshoot them.
The Chrome Browser Is Outdated
Just like your OS needs a regular update, Chrome must stay up-to-date as well. So, if your Google Chrome browser is not updated recently, it may encounter some issues, such as videos not playing. To play videos, Chrome will have to meet some requirements, and that’s why updates are required.
Flash Player Is Disabled
Some sites on Chrome will ask for Flash Player to be enabled. Google and multiple browsers have stopped using Flash Player because of some legacy issue. But you can enable it when some websites ask for it. So, try to enable Flash Player for websites that ask for it and play the videos.
Javascript Is Disabled
Chrome may disable JavaScript at times. JavaScript is a plug-in, and some sites do ask for it. In addition, if your system has recently been attacked by a virus or malware, Chrome may automatically turn off JavaScript to keep your data protected.
Poor Internet Issue
Videos consume a lot of bandwidth. It is evident, however, that you will experience concern while watching videos if you are experiencing an internet issue. This is because the pace for browsing and downloading is always different. So, when an internet issue happens, you may encounter video playing issues.
Your Computer Is Multitasking
What many people do is open multiple tabs on Chrome while watching videos. So, when Chrome multitasks and attempts to keep every tab running, it may slow down videos, causing buffering issues, and so on.
Five Easy Ways To Fix Videos Not Playing In Google Chrome Issue
Now that we have presented some of the reasons behind the video not playing issue let’s find ways to troubleshoot them.
Update Google Chrome
To find out whether Chrome is up-to-date or not, you need to first tap on the three dots that you see towards the top right panel. Then, a drop-down menu will appear. From the menu, click on the help option and then hit the About Google Chrome option. If there is an update available, it will begin downloading the latest update. After it is done, try to play a video now.
Enable Flash Player
If a website asks for Flash Player, you will have to enable it separately for every site. To do that, tap on the lock; it will be on the left of the address bar. It will tell you about all the locked items. Next, find out whether Flash Player is locked or not. If it is, choose to allow it. Yet, refresh the page and try to play a video now.
Enable JavaScript
To enable JavaScript, tap on the three dots and then on the Advanced option. Now, you must select the Privacy and Security option. After that, select Site Settings. Please tap on JavaScript, and then toggle it to enable.
Restart Chrome Browser
There can be some glitches with the Chrome browser. Attempt to restart Chrome before trying to play a video. On the address bar, type chrome://restart and then hit the enter key.
Use Wondershare Repairit to Repair Downloaded Videos
If you have downloaded a video using Chrome and it is damaged or corrupt, you will require the assistance of a third-party tool to repair such videos. The one that you can try is Repairit by Wondershare. This robust video repair tool can repair all kinds of corrupt videos without wasting any time.
This is a desktop application and is available in both PC and Mac versions. Using Repairit, you can quickly repair broken videos in most video formats, such as MP4, MPG, M2TS, WMV, FLV, AVI, etc. Before you start learning the steps, we suggest you download Repairit on your Windows or Mac computer.
Add Damaged Videos
You will have to launch Repairit. The main screen will have a panel towards the left; please tap on the Video Repair option. And in the center, you will see the + Add symbol. Please tap on that to add the videos that you want to repair.
Repair Videos
You will have to tap on the repair option for the next step, which you will see towards the bottom right. Repairit will repair your videos fast.
Preview your Videos
Once done, please tap on the preview option to check the video. If you are not happy, please tap on the Advanced Repair option and add a sample video to repair it.
Save Your Video
Once the repair process is done and you are sure that the video looks fine, please click on the save option. Then, save the new video in another folder to make it easier to find.
Conclusion
You now know the different reasons why Chrome won’t play videos. Use any of the solutions and if some videos require repairing, use Repairit by Wondershare.
This is a professional video repair tool and comes with many features. Moreover, it is lightweight and will not ingest a lot of your computer’s space.