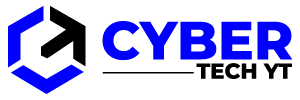Trying to install a new macOS Monterey but keep receiving macOS Monterey not enough space error? Resolve the issue using the tips given in this guide. We will explain to you different ways to reduce space and go for an effortless update of the latest version.
Not having enough storage is one of the reasons that can create many problems. While working normally, you would not be able to understand where all free GBs storage goes. So, it’s important to regularly check how much space has been used and how much is free.
Table of Contents
Optimum Space Required for Monterey
12GB of space is required on average for the macOS Monterey installer. So, before starting the installation, ensure you have 12GB of free space. It doesn’t remain the same for all versions. If the Mac doesn’t have enough space, it tries to complete the update.
You may lose some files when Mac tries to finish the update. You will need 26GB of free storage to upgrade from macOS Sierra or higher versions. Similarly, if you are upgrading from previous versions, be sure your Mac system has 44GB of available space.
Check your Mac Storage
If you don’t want to lose important files, ensure you’ve enough space based on the version you’re trying to install. Confirm that you have 12GB storage for the macOS Monterey installer and 2GB extra space for a successful update.
Now, check how much available disk space you have left. For this, choose the ‘About This Mac’ option in the Apple menu. Next, click on the Storage tab. To check the amount of free space, hover over the white area. Let’s jump into how to fix this issue.
Uninstall Apps You Don’t Need
Use uninstaller apps to remove applications and associated files permanently from the computer and make space for other important files. Check which apps you don’t need anymore and uninstall them using any of the apps displayed in the list of best uninstaller apps.
You can uninstall the app manually as well. For this, choose Applications in Finder. Find the unwanted or unused app you want to delete. Next, uninstall that app and restart your Mac to ensure that everything is working smoothly.
If you want a more in-depth look at removing applications, watch this video:
Remove the System Junk
Another step to fix macOS Monterey not enough space error is to clean out the junk on your device. Mac collects so many unwanted files, which take up a huge amount of storage. These files consist of user logs, app cache, and more outdated data.
There are many Mac cleaning apps and software available to get rid of junk files. Use an app that works perfectly on macOS Monterey. Make sure it is easy to use and helps you to optimize the Mac computer like a pro easily.
Optimize Storage Regularly
Macs with macOS Sierra or later versions feature integrated tools to optimize storage. To use these tools, tap on Manage to access the Store Management window. Here, you’ll see 4 optimization recommendations.
You can select the option of Empty Trash Automatically or Reduce Clutter. You can choose to store data in iCloud by choosing the option of ‘Store in iCloud’. The Optimize Storage option helps allow macOS to automatically delete iTunes TV shows and movies.
Get Rid of Large and Duplicate Files
The next thing you can try to free up some space for macOS Monterey is to remove the large and duplicate files. While transferring the data to other devices or downloading them, we tend to store several copies of files.
These files can eat a considerable amount of storage space. So, it’s good to quickly find and delete them. You will find a third-party tool as a handy option for locating and deleting duplicate and large files effortlessly.

Remove Time Machine Backups
While using Time Machine Snapshots, your Mac will create a copy of snapshots if you can’t access your external drive. If they stay there for a long time, they may take up tons of valuable space. So, delete them if they’re useless. For this, open Terminal.
Type tmutil listlocalsnapshots in the Terminal. Next, type and run tmutil deletelocalsnapshots “xxxxxxx”. If asked, submit the administrator password. Now, click on the Return button. If you have more than one Time Machine snapshot to delete, run the second command again.
Conclusion
This is what this tutorial is all about. Now that you know all the important things to resolve this storage-related issue, you can easily install macOS Monterey. Many users face the same issue while updating to the latest version.
The above troubleshooting tips have proved highly effective in resolving this error. So, give each method a try. You may also use a reliable third-party tool to streamline the task and achieve the results efficiently.