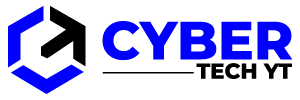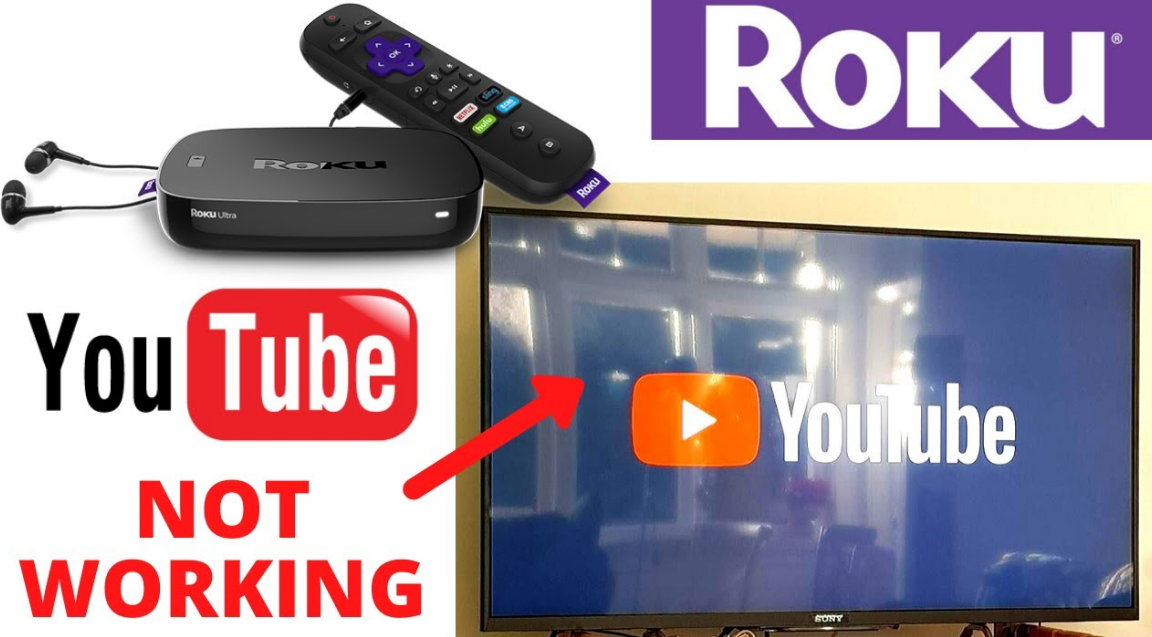Roku is a streaming device that makes any TV into a smart TV. You can install streaming apps such as YouTube on it. However, what if your YouTube app stops working on your Roku device?
There are many different, quick fixes to try to correct the problem at home. This is what you can do right now:
Table of Contents
YouTube Not Working on Roku
Restart your Roku device if YouTube does not work. Press the home button five times on your Roku remote. Then click the up arrow one time and hit the rewind button twice. Finally, hit fast forward twice. This will force a restart.
Wait a few minutes for the Roku to reconnect after it has restarted. It shouldn’t take very long, and YouTube will hopefully work for you now!
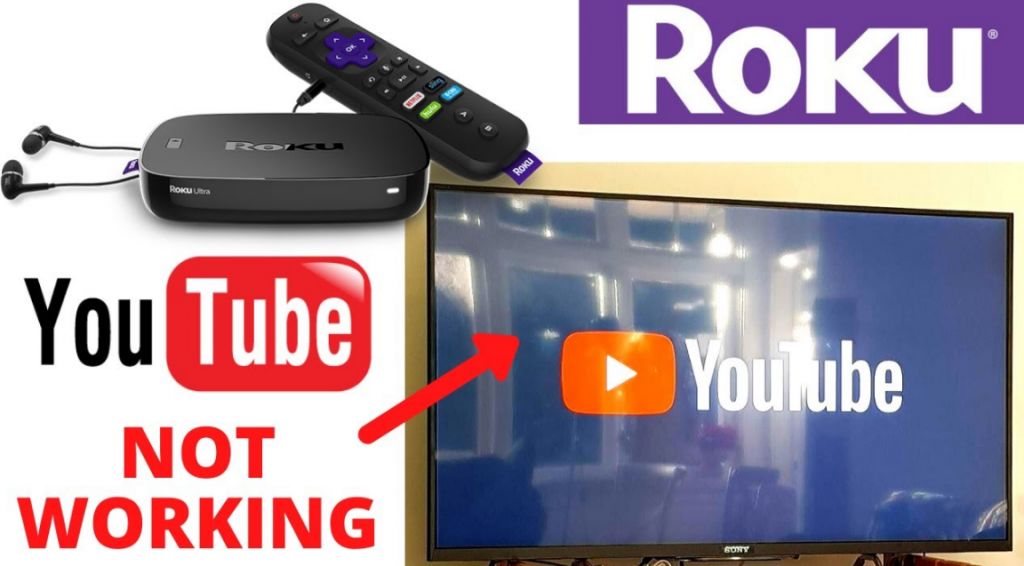
How to Fix YouTube Not Working on Roku
- Check if the YouTube Servers Are Down
If YouTube is still not working on Roku, you need to ensure that the YouTube servers aren’t down.
It doesn’t happen that often anymore, but it’s always possible. You can also check YouTube on other devices, like your smartphone or laptop, to see if it’s down there as well.
You can only wait for the servers to come back online in this case. Follow the platform on social media, like Twitter, and they might let you know when YouTube will be available again. Downdetector is another good place to look for updates.
If the site isn’t down, you can use the following methods to troubleshoot YouTube not working on your Roku device. - Check Your Wi-Fi Router
If your router isn’t working correctly, it causes YouTube issues on your Roku device. Check your smartphone or other Wi-Fi enabled devices at home.
If they’re not connecting, the router isn’t running as well as it should.
Plug the router back in after unplugging it for a few minutes. it will take a few more minutes to reset completely, but it should help Roku run YouTube.
Slow connections can make it very difficult for the device to stream video footage to your TV.
You can run an internet connection test if this doesn’t work. For a better connection, you may also need to move your router closer to your Roku.
Your internet service provider’s customer service line is the place to call if you continue to have problems with your internet connection. - Update Your Roku
Your Roku can run into many issues if the software isn’t up to date. Check for any Roku OS updates in the settings menu to correct this problem.
Press the Home button on your remote to get to settings, then scroll up or down until you see System.
Select System, then go to System Update.
To stay up to date with the latest software, make sure you update your Roku frequently. In this way, you can ensure that your Roku device will always be compatible with the YouTube app.
You should also check for updates to the YouTube app while you’re at it. Older versions might not work with your current Roku OS. - Reinstall the App
If none of the above fixes worked, you’d want to try reinstalling the YouTube app.
Find your YouTube app on the Roku home screen. Hit the asterisk “*” button on your remote to open the Channel Menu.
Note: You should only remove the YouTube app, not the YouTube TV app. For more information, please see my section regarding YouTube TV and Roku below. YouTube TV cannot be reinstalled on your Roku TV if you remove it.
After you’ve done that, the Remove Channel button should appear. Wait for it to be uninstalled from your device after clicking OK.
After you turn off your Roku, turn it back on again. From here, you can return back to the Streaming Channels section and install YouTube again.
You should play some videos right away to see how it works. Hopefully, this fix worked for you! Continue with the rest of the fixes if the app is constantly loading and buffering. - Try YouTube TV App instead
YouTube TV is designed for streaming devices such as Roku.
You can install it on your device by heading to the Streaming Channels tab and searching for it. The app will appear on your homepage once you tap Add Channel.
Note: You won’t be able to add the YouTube TV app to your Roku TV until the contract dispute is resolved. Click here for more details.
YouTube TV runs much better than the YouTube mobile app for many people. There aren’t many differences between the two when using your Roku, but you can still enjoy all of your favorite YouTube content.
However, you may also access YouTube TV right from your regular app, depending on what Roku you’re currently using. - YouTube TV and Roku Contract Dispute
In April 2021, YouTube and Roku contract negotiations broke down, and ultimately Roku terminated the deal.
In essence, this means that Roku users who already had the YouTube TV app installed before April of this year will be fine, and the app should continue to work.
You won’t be able to download the YouTube TV app after April 2021 if you’re one of the unlucky ones.
YouTube added a new feature that allows users to access YouTube TV from the YouTube app as a workaround.
Download the YouTube app (instead of the YouTube TV app) to your Roku TV, and you should be able to access YouTube TV from there.
Roku and YouTube are still in negotiations, so hopefully, they will come to an agreement soon!
TIP: If you’re having trouble using the YouTube app on your Roku TV, try casting YouTube TV from your mobile device instead. It should get you by until a deal is finalized. - Lower the Video’s Streaming Quality
If the videos aren’t loading correctly or are spending much time buffering, you’ll want to lower the streaming quality.
The bandwidth requirement of high-resolution videos might be too much for your internet to handle.
On the Roku home page, select the settings menu to lower the video quality. From there, you should find the Display Type section—drop the resolution settings to 720p.
Consider using “Auto Detect” so the device automatically changes the resolution. Lowering the settings often helps reduce video buffering.
FAQs
If YouTube isn’t working correctly on your computer, there may be a problem with your browser, computer, or internet connection. To fix the problem, refresh the YouTube page, adjust the video quality, close and reopen your browser, clear your browser cache and cookies, or try to play a YouTube video in a private browsing session. Try rebooting your router and restarting your computer if you continue to have problems.
YouTube may not work on your smart TV if your internet connection is slow or fluctuating. You may also have a TV that isn’t compatible with the YouTube app, or your YouTube app may need to be updated. If your internet connection is fine, otherwise, try uninstalling and reinstalling the YouTube app.
When YouTube videos don’t play on an iPhone, you may have corrupted data on your device or an internet connectivity problem. Connect your iPhone to a different wireless network and see if that helps. Additionally, you can try clearing the YouTube app cache, restarting your device, or removing and reinstalling the YouTube app.
Conclusion
There are plenty of ways to get YouTube to run on your Roku. Here are some fixes you can try if it’s not working right now:
- Restart the Roku device
- Check if the YouTube servers are down
- Restart the Wi-Fi router
- Update your Roku OS
- Reinstall the YouTube app
- Try the YouTube TV app
- YouTube TV and Roku contract dispute
- Lower the streaming quality settings
In this post, did you find a fix that worked for you? Make sure to leave us a comment and tell us what you did to fix your Roku device!
If you found a fix that was not listed above, please let us know. How did you get your YouTube app to work on Roku?