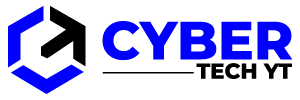How to Turn Off Siri Reading Messages on Airpods? Few things are more irritating than when Siri hijacks your AirPods to read aloud a string of text messages. This is when you’re hearing a hilarious podcast episode or a great song. The feature permits Siri to announce notifications for iMessage, Reminders, and third-party apps (like Slack, Snapchat, Twitter, WhatsApp, and more) through your AirPods, Beats, and CarPlay. You can also respond to alerts hands-free.
In theory, it sounds super useful, but for those who tend to obtain a lot of notifications at once (from things like busy group chats or Twitter replies), it can be irritating. While it’s not enabled by default, you might’ve accidentally turned it on via a pop-up while pairing brand-new AirPods (or Beats) or when upgrading to iOS 15. If you don’t know how to turn it off, we’ve got you covered. If (for some reason) this how-to motivates you to enable the feature, we’ll walk you through that process too.
Tired enough of Siri that you want some other earbuds? Check out our list of the Best Wireless Headphones & Best Workout Headphones.
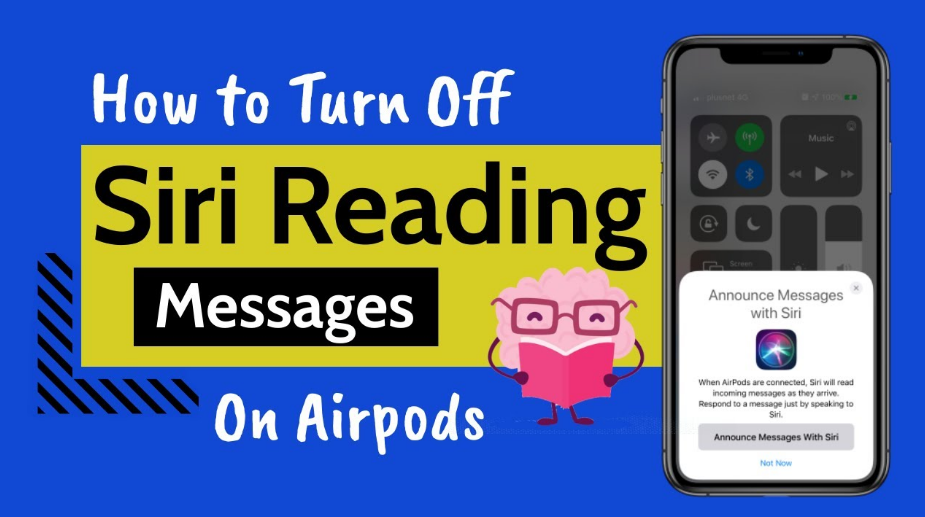
Table of Contents
How to Turn Announce Notifications Off
You can turn the feature off on either your iPhone or iPad. The ability to manage Siri announcements is tucked away in the Settings menu, but you can access it in a few simple steps.
- Open Settings and tap on Notifications.
- Click on Announce notifications and toggle the feature off.
After that, you’re all set! You no longer have to be upset about Siri infiltrating your AirPods with tons of texts, reminders, and any other alerts.
If you don’t want to turn the feature off completely, you can toggle off the Headphones setting under Announce When Connected To. Rather, Siri will only announce notifications through CarPlay (if your car supports it). But you can turn off that setting as well. Here’s how:
- Within Announce Notifications tap on CarPlay
- Toggle off Announce Messages
You also have the chance to add a tile to the Control Center. This will let you turn it on and off as you please without having to dig through the Settings menu. You can add the tile by:
- Open Settings and tap Control Center.
- Scroll down to More Controls to Inform Notifications
- Tap on the green plus sign button
Before we dip into how to turn the feature on, let’s make sure you have the right devices. In addition to an iPhone or iPad that runs iOS 15 and iPadOS 15, you’ll need one of these compatible headphones:
- AirPods (second-generation) or later
- AirPods Pro
- AirPods Max
- Beat Fits Pro
- Beats Solo Pro
- Powerbeats
- Powerbeats Pro
You can turn Siri announcements on the same path you turn it off. But if you skipped that step, then follow these steps:
- Open Settings and tap on Notifications.
- Tap on Announce notifications and toggle the feature on.
Voilà! Siri will now announce nearly every notification that comes to your iPhone and/or iPad.
Allowing the feature opens a host of customization options. Beginning with CarPlay, you can customize whether you want Siri to Announce New Messages, Silence New Messages, or Remember Previous Setting (this will use the announcement setting from the last time you drove).
You also have the option to turn on the Reply Without Confirmation feature. When there’s an app that supports responses, Siri will read your message back before sending it. If you don’t want to double-check your messages prior to sending them, you can turn them off.
Lastly, you can control which apps you want Siri to inform notifications from. Both native and third-party applications that support the feature are listed toward the bottom. You can scroll through and tap on each application individually to toggle on the Announce Notifications feature.
That way, if you do want Siri chirping in your AirPods to announce notifications, you can hold it to a somewhat of a minimum.